重装系统对于一个码农来说是一项必备技能。大多数个人用户操作系统比如Windows 7~11,重装相对来说比较简单,网上有非常多的教程。装完之后操作系统里面自带的驱动能驱动大部分硬件。但对于Windows Server这种服务器操作系统来说,重装可能会有点麻烦,特别是各种驱动,而且第三方驱动软件,比如驱动XX、精灵之类的又完全不支持Windows Server系统。这里记录一下我在给服务器重装Windows Server系统遇到的网卡驱动问题以及对应的解决方法。
准备工作
在确定要对一台能运行或不能运行的机器重装系统之前,一些准备工作非常重要。
数据备份
首先就是资料的备份。在重装系统之前,最好把其中重要的资料拷贝出来,尤其是C盘里的资料,因为重装系统可能选错盘符或者引导区格式不对,会对C盘格式化从而导致C盘资料丢失,虽然现在安装Windows 10~11操作系统,在不格式化的前提下,不会破坏C盘已有的文件,但为了保险起见,最好把重要的文件或者资料拷贝出来。其它盘里的重要资料,也最好备份到额外的磁盘或者云上。
如果系统能直接运行,那么可以很方便的拷贝。但如果是系统崩溃,无法开机,则需要使用WinPE(Windows Preinstallation Environment)工具,进入系统盘里拷贝数据。我个好朋友,家里的电脑系统崩溃了,为了把里面的重要数据拷贝出来,打电话给我,由于我在外地没办法帮忙,所以找维修工花了一千多块钱才弄好(对于不了解系统的人来说这可能是最方便的方法)。如果这时有一个U盘,找另外一台机器做一个WinPE工具,直接就可以进去拷贝资料然后重装系统了。
这里说一下我遇到的一个真实案例,我司在别人的机房里有一台服务器,上面装的是Windows Server 操作系统。有一天系统提示需要激活,于是我在网上找了一个激活程序放在上面激活了一下,没想到直接把系统搞崩溃了。在给对方的服务人员反馈后,那边发现系统无法启动,猜测应该是分区表损坏了。对方也无法提供PE工具把资料拷贝出来,但还好系统程序都是运行在其它盘,所以程序和对应的配置信息都还在。如果这些丢失了,重新配置起来非常麻烦。
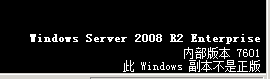
▲ 悲惨经历的开始
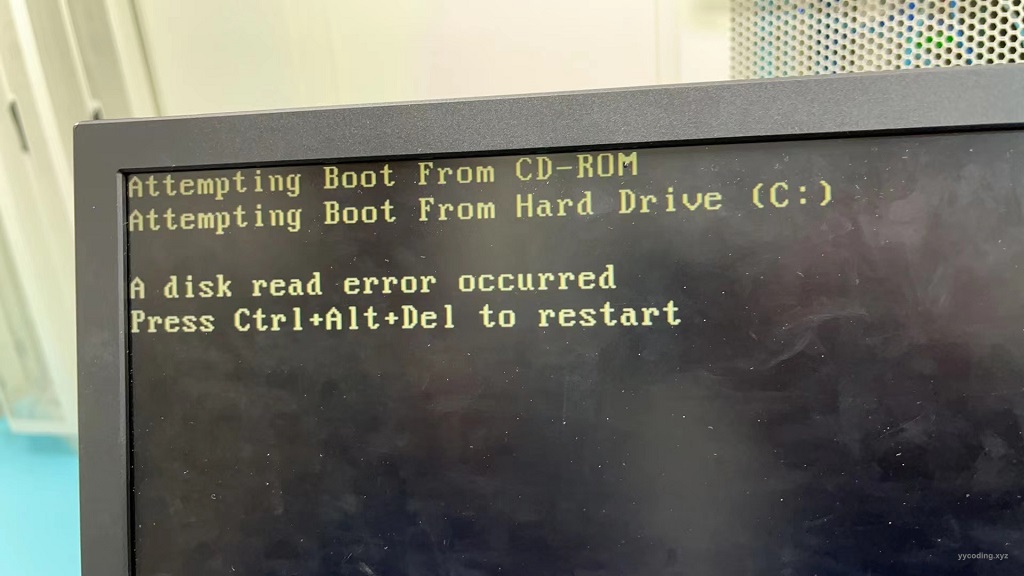
▲“激活”后,系统挂了,在提心吊胆的情况下一天都没弄好,最后用“备份机”顶上去了,不然要“删库跑路”了
记录系统信息
如果机器能正常运行,最好用一些工具软件比如AIDA64,导出一份系统的硬件信息,以方便在万一操作系统内部驱动无法驱动设备时,能根据事先导出的硬件信息在网上下载对应的驱动。如果安装的是个人操作系统还好,大部分的系统驱动都包含在了安装包里,但是对于服务器操作系统Windows Server来说,可能有很多硬件无法驱动,这时手边有一份详细的硬件型号信息,然后根据对应的信息去查找对应的驱动就很方便了。当然,如果购买的是品牌机,比如DELL后HP之类的服务器,根据机器型号,就能去对应的官网根据安装的操作系统下载对应的驱动就可以了,这部分步骤可以省略。
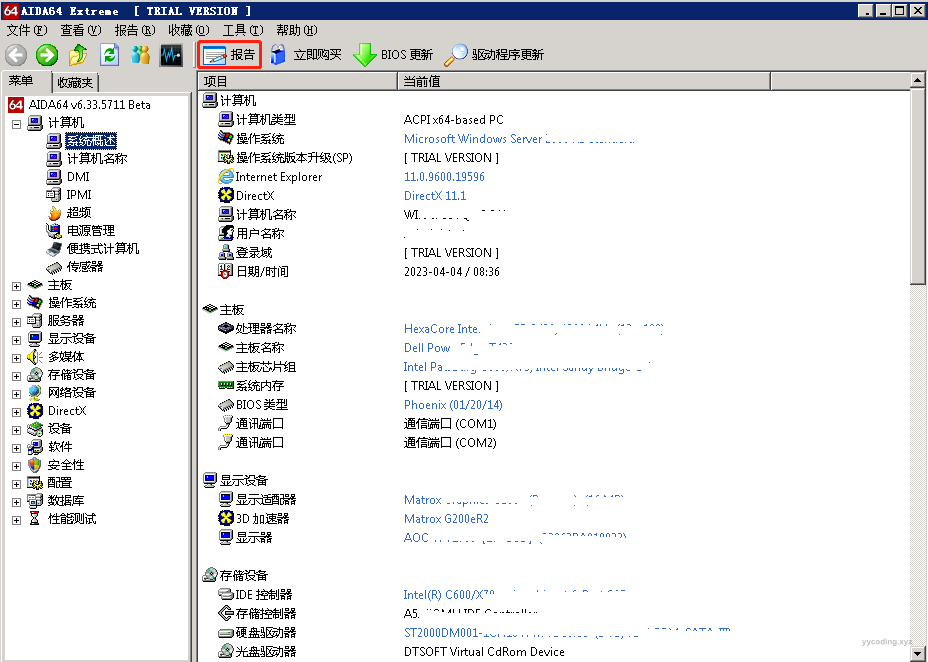
▲ 使用AIDA64生成硬件信息的报告
另外还有一点需要注意的是,在硬盘有多块分区的前提下,最好记录一下C盘的容量大小,以避免在选择安装新的操作系统到磁盘上时,根据容量选择磁盘时,选错盘符。
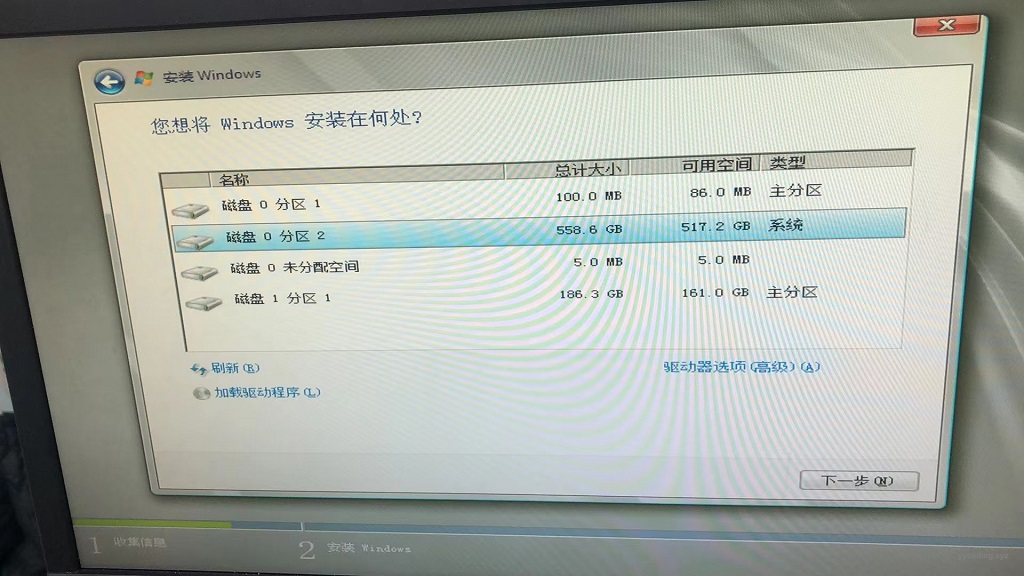
▲ 哪个是原来系统的C盘?虽然类型那里有“系统”字段,但系统盘难道不是比数据盘要小吗?但这里500多G的那个就是原来的系统盘,这里一旦,比如选成了161G的那个盘,就麻烦大了。
备用机器
虽然重装系统失败的可能性很小,但如果工作非常重要,或者时间紧迫,最好留有余量,准备一台备用机器,这样当重装系统失败时,还有Plan B方案。比如假如公司有一台服务器,需要升级系统,那么最好是能先找一台机器,把服务器上运行的程序以及配置现在这台机器上部署,并测试能正常运行,然后开始着手对服务器的系统进行升级,这样,及时升级失败,还留有时间余量能慢慢解决,不然就会很紧迫。
选择操作系统
最后一步是选择需要安装的操作系统。如果是个人电脑安装操作系统,随便安装,坏了重装就好。但对于企业服务器来说,操作系统的选择就需要慎重了,如果是购买的品牌服务器,则可以到其官网上输入对应的型号,查找驱动,看它能支持的最新的操作系统版本,如果它的驱动里面,最高支持的操作系统是Windows Server 2016,那么就不要安装Windows Server 2019或者更新的版本,否则驱动可能无法安装,或者安装之后不稳定。这里的建议是,如果是个人使用的台式机或笔记本,安装消费级的操作系统比如Windows 10~11就好,消费级的台式机或笔记本不会对服务器操作系统进行优化或者适配。同样,如果是服务器,那么就直接选择服务器操作系统。并安装对应版本的驱动,从而能保证系统的稳定运行。
下载操作系统软件
选定好操作系统之后,找靠谱的网站下载操作系统镜像,这里唯一要注意的是,下载完成之后,最好使用md5校验一下下载的文件是否完整,以免下载的文件不完整或者损坏导致后续的安装出现问题。
安装步骤
在下载好了对应的操作系统版本之后,第一步就是使用刻录软件将.ISO文件刻录到U盘做成启动盘。
这里以UltraISO软件为例,首先打开下载好包含操作系统的ISO文件。

然后插入U盘,U盘最好提前进行格式化,格式化前,如果U盘里有资料,记得备份。然后点击,“刻录”->“写入硬盘镜像”
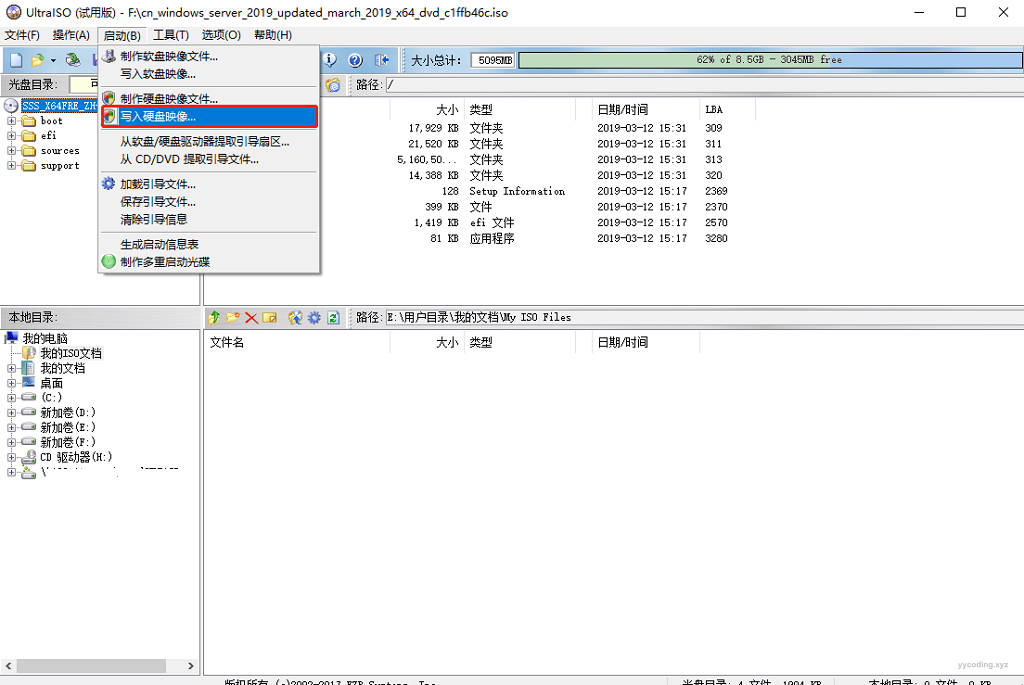
然后静待完成。
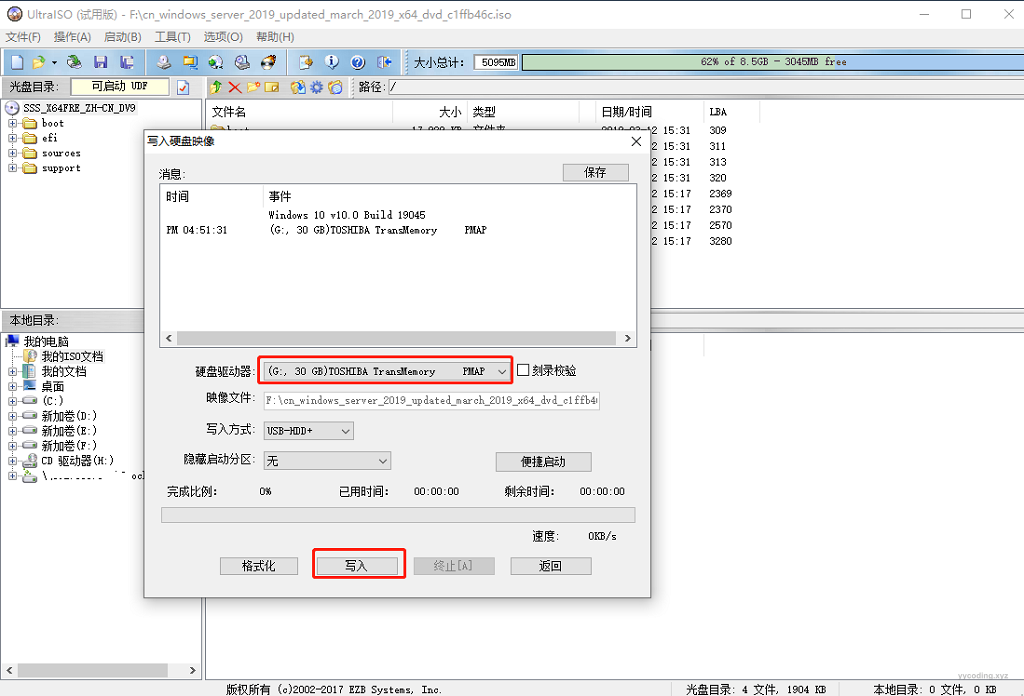
制作完成之后,把U盘插到待重装的计算机上,然后选择从U盘启动,就可以进入到操作系统安装界面了,这里就不介绍了,网上有很多资料。
如果你安装的是个人用户版本的Windows,比如Windows 7,10,11等等,操作系统安装完成之后,大部分的驱动就已经安装成功,可以直接使用了。如果个别驱动没有,但至少网卡驱动是有的。如果机器的网卡比较少见,那么可以到网上下载一些个第三方驱动软件的网卡版,比如驱动xx,xx精灵等,也可以解决。能连接互联网之后,这些工具也能够帮你自动下载和安装最新的驱动。
Windows Server 安装Intel网卡驱动的安装
我这里分享的是如何在Windows Server 2019版本(2012版本也适用)上安装Intel(R) Ethernet Connection (2) I219-V的驱动。
期初的原因是,公司有一台比较老的服务器,上面安装的是Windows 7系统,现在需要把它换成Windows Server系统以提供更好更稳定的服务。在安装之前,需要找一台个人台式机安装一下Windows Server系统,以作为备份,以防止安装失败后无法使用。
这台台式机目前安装的是Windows 10系统,在安装之前,我记录了下它的硬件信息,比如网卡使用的是 Intel(R) Ethernet Connection (2) I219-V 千兆网卡。在安装完Windows Server 2019之后,果不其然,网卡没有驱动,网络连不上。于是在网上寻找Windows Server上安装Intel网卡驱动的方法,果不其然,很多网友都遇到过,我这里只是按照网友提供的方法实践并记录一下,其他型号的也可以参考以下方法。
下载并修改驱动
第一步就是去Intel官网下载对应型号和操作系统的驱动文件,如果操作系统没有找到对应的版本,比如说你安装的是Windows Server 2012,没有找到Server 2012,可以尝试使用Windows 8.1,因为内核相同,同样的Server 2016和Windows 10也相同,优先对应的Server版本,如果找不到,就找对应的Windows版本。这里网卡 Intel(R) Ethernet Connection (2) I219-V有对应的Server 2019版本,说明Intel为该型号的网卡,在对应的操作系统上做过测试。
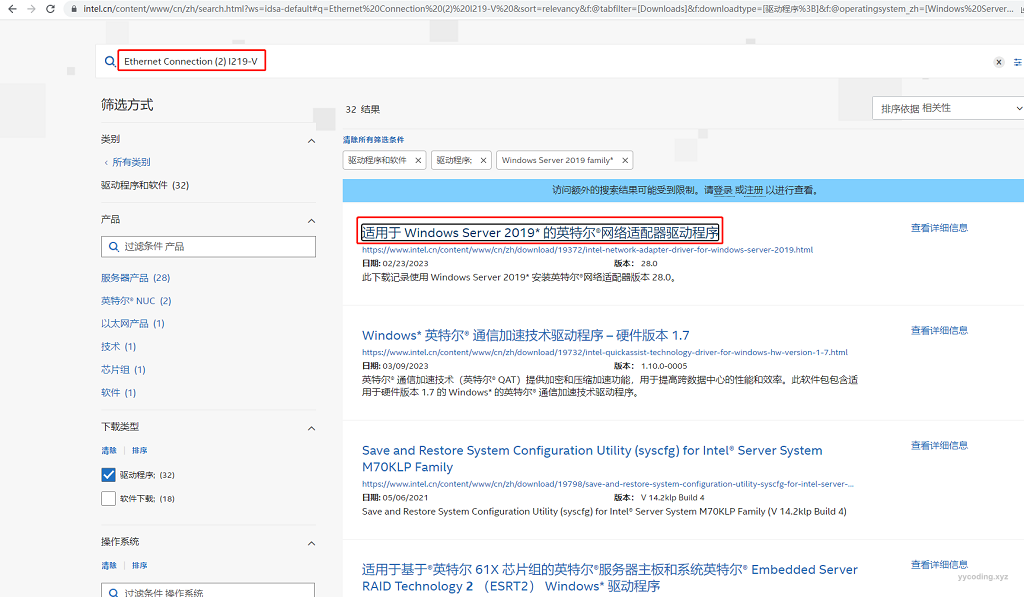
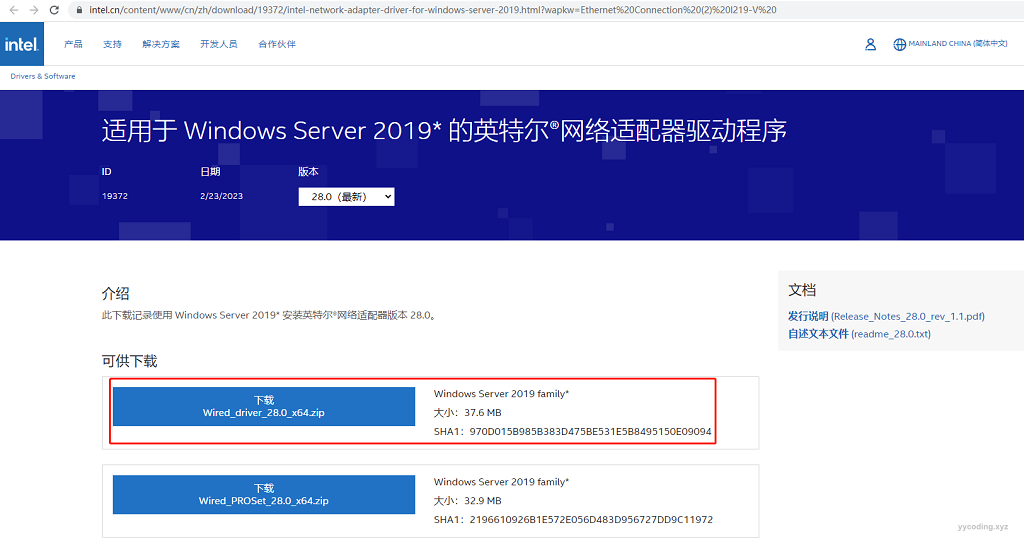 这里选择上面这个Wired_driver_28.0.x64.zip下载。可以看到改文件的说明信息以及包含的能驱动的网卡型号:
这里选择上面这个Wired_driver_28.0.x64.zip下载。可以看到改文件的说明信息以及包含的能驱动的网卡型号:
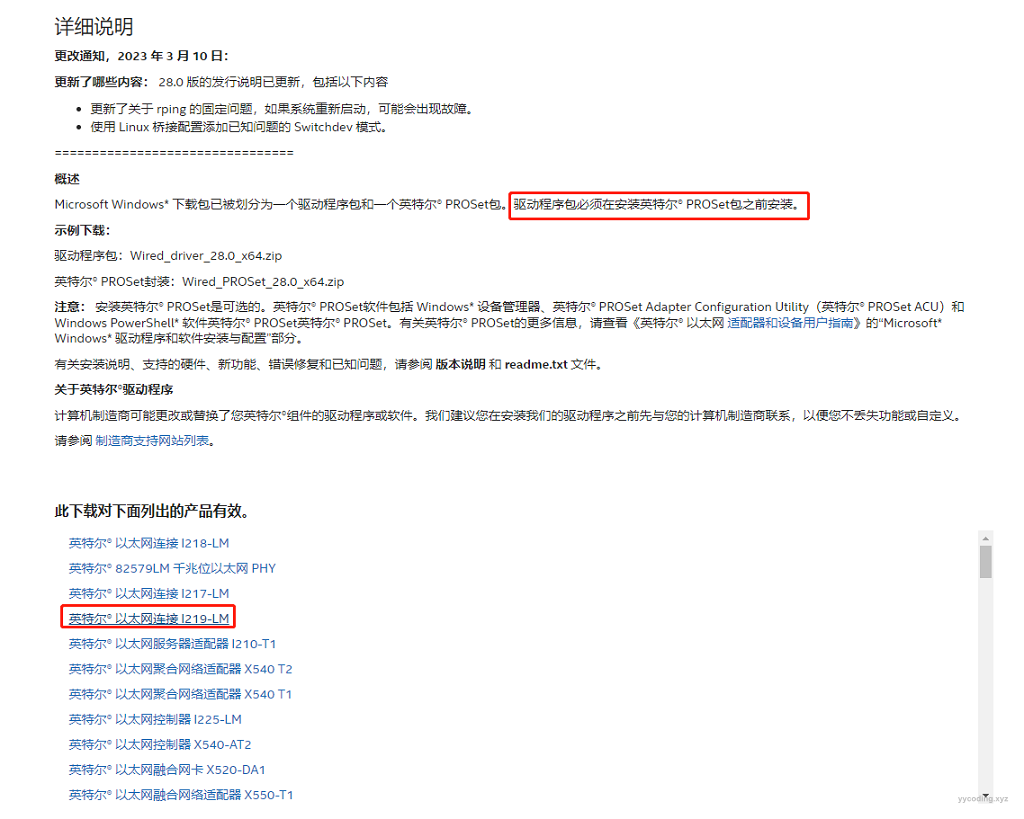
下载完成之后,解压出来,里面还有一个自解压文件。
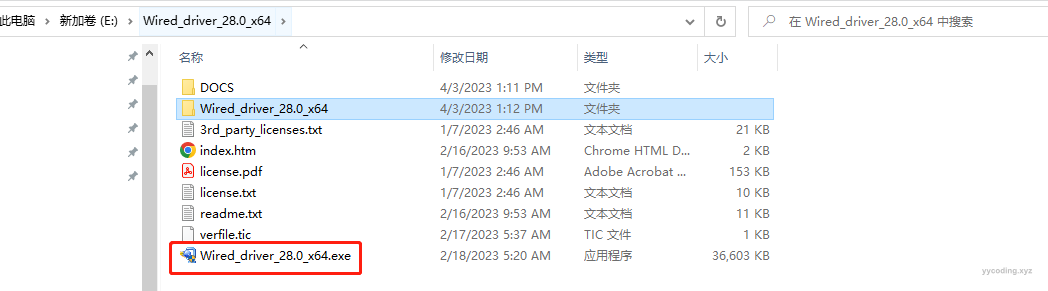 把这个自解压文件进一步用解压缩工具解压到当前目录下,解压完成之后会出现一个同名的文件夹,如上图。接下来,用记事本或者编辑工具打开"PRO1000\Winx64\NDIS64”下面的"e1d64x64.inf"文件,如下图:
把这个自解压文件进一步用解压缩工具解压到当前目录下,解压完成之后会出现一个同名的文件夹,如上图。接下来,用记事本或者编辑工具打开"PRO1000\Winx64\NDIS64”下面的"e1d64x64.inf"文件,如下图:
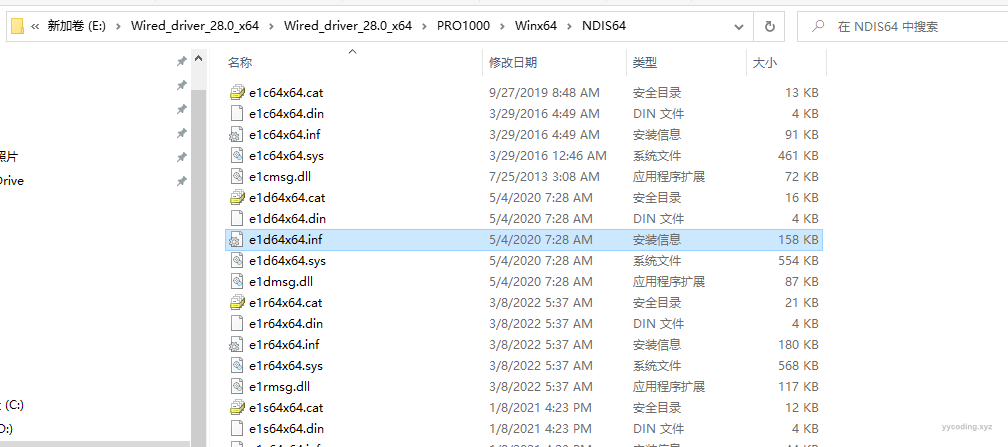 打开文件之后,向下拉找到 Intel(R) Ethernet Connection (2) I219-V 对应的代号,如下图,这里的代号为“E15B8.6.3.1”,记录下来:
打开文件之后,向下拉找到 Intel(R) Ethernet Connection (2) I219-V 对应的代号,如下图,这里的代号为“E15B8.6.3.1”,记录下来:
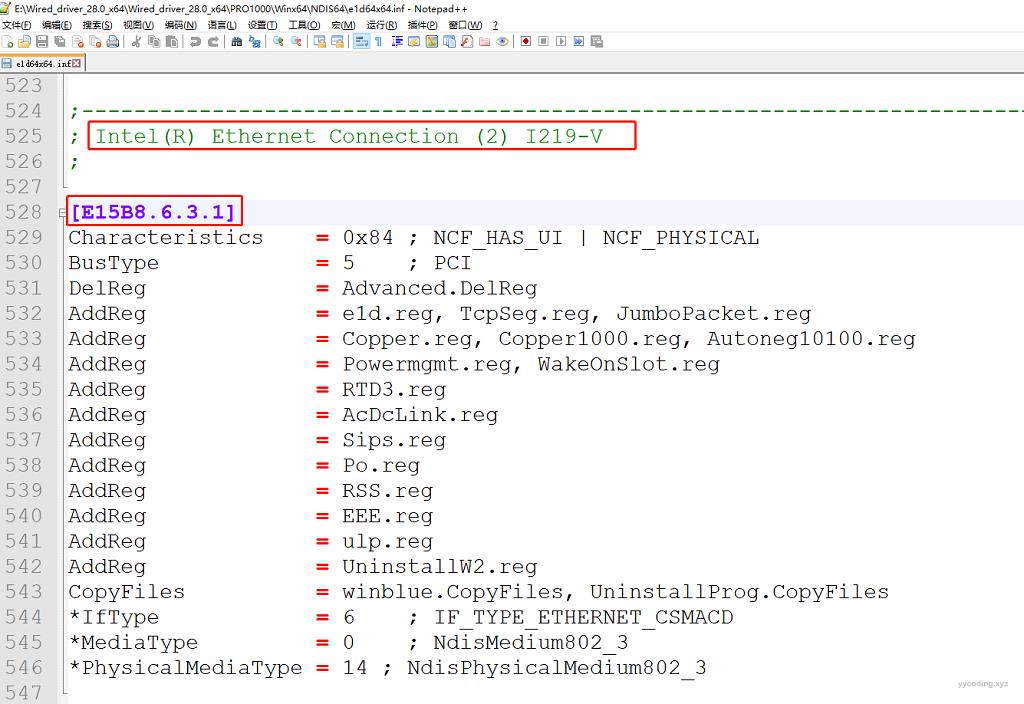
然后,在这个文件网上翻,可以看到,在“[Intel.NTamd64.6.3.1]” 节点下(后面还有一个“[Intel.NTamd64.6.3]”节点),Section名为“E15B8.6.3.1”的两条记录,把这两条记录复制下来:
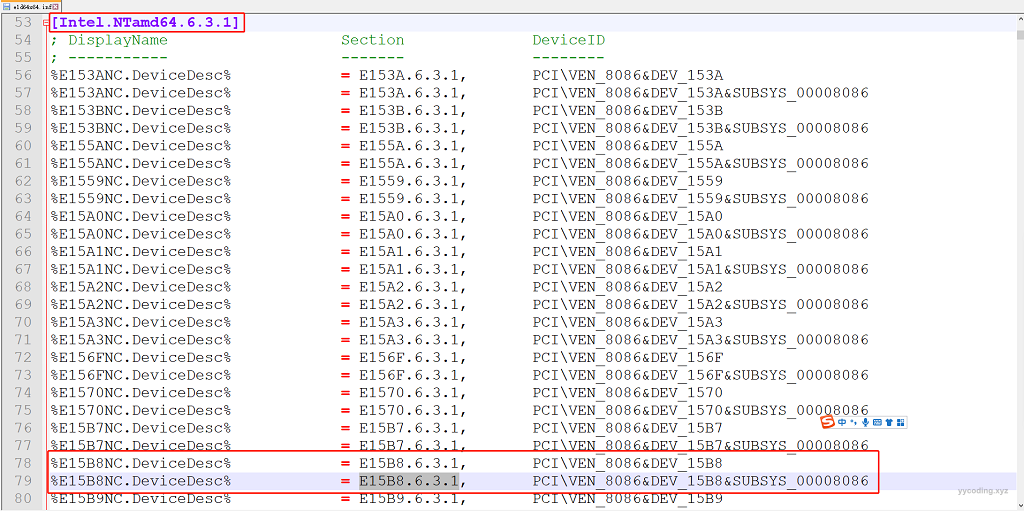
然后,往下翻,在“[Intel.NTamd64.6.3]”节点的最后把上述复制的两条记录,添加到节点的最后,然后保存,如下图:
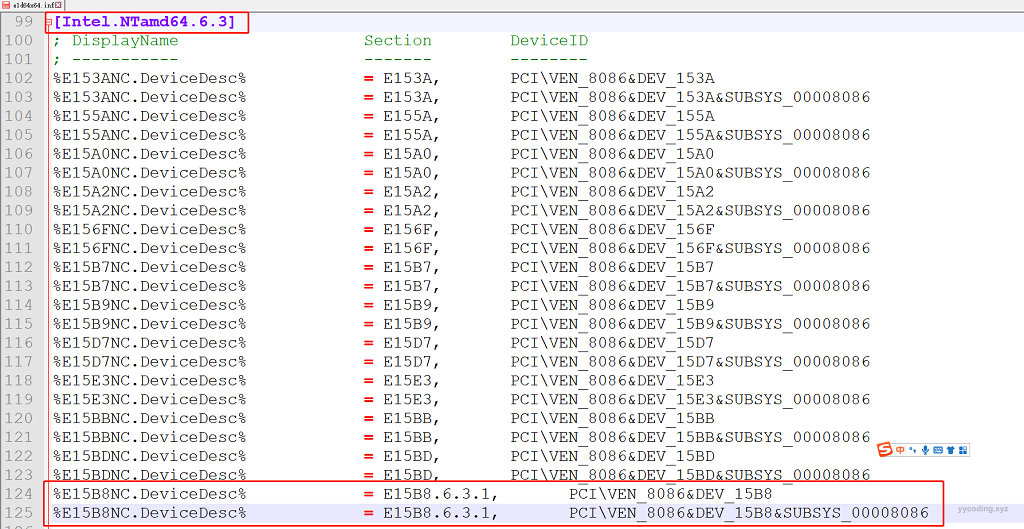 现在,驱动文件修改好了,就可以把它放到U盘里,到目标机器上安装了。
现在,驱动文件修改好了,就可以把它放到U盘里,到目标机器上安装了。
安装驱动
安装之前,首先需要以管理员在命令行里身份执行以下两条命令:
bcdedit -set loadoptions DISABLE_INTEGRITY_CHECKS
bcdedit -set TESTSIGNING ON这两句命令的作用就是开启测试模式,不然,没有经过第三方签名的驱动是安装不上的。
执行完成之后,必须要重启计算机才能生效。重启完成之后,在计算机管理->设备管理器里,找到网卡设备,右键单击,在弹出的菜单中选择“更新驱动程序”,然后选择“浏览我的计算机以查找驱动程序软件”,在弹出的选择框中,选择之前修改后的驱动文件所在的目录。
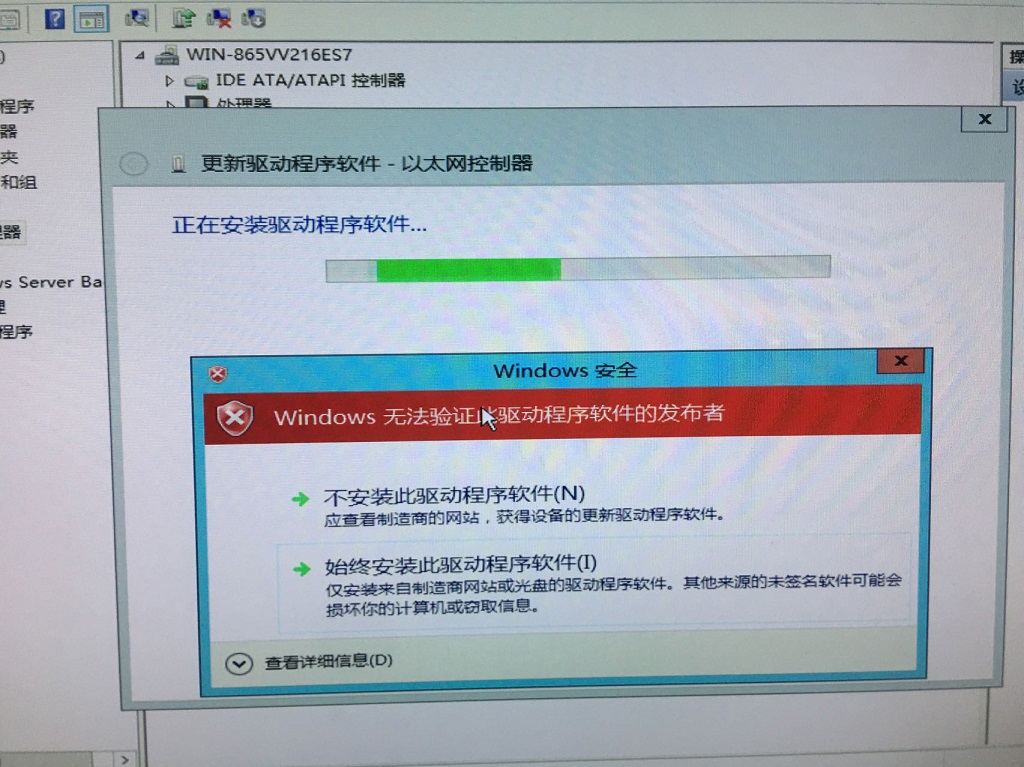 因为驱动没有针对Windows Server 2019签名,所以这里会弹出无法验证驱动程序软件的发布者,这里直接选择“始终安装此驱动程序软件”,安装完成之后,网卡就能正常使用并联网了。因为前面使用了测试模式,所以会在桌面下方显示测试模式,以及内部版本号信息,只需要次执行以下关闭测试模式的两条命令即可。
因为驱动没有针对Windows Server 2019签名,所以这里会弹出无法验证驱动程序软件的发布者,这里直接选择“始终安装此驱动程序软件”,安装完成之后,网卡就能正常使用并联网了。因为前面使用了测试模式,所以会在桌面下方显示测试模式,以及内部版本号信息,只需要次执行以下关闭测试模式的两条命令即可。
bcdedit -set loadoptions ENABLE_INTEGRITY_CHECKS
bcdedit -set TESTSIGNING OFF
参考:
